カメラでパソコンの画面を撮ると、画像がきたなくなりませんか?
いろんな方のブログを読んでいると、パソコンの画面の写真をカメラで撮って、それをアップしている人が結構いる事に気づきました。
携帯でパソコンの画面を撮るとすごくぶれたような絵になるし、携帯からパソコンに画像を転送するのはめんどうです。
意外と知られていませんが、Windows には SnippingTool (スニッピングツール) というアプリがあり、これを使えば指定した場所だけをきれいに切り取ることができます。最初から入っているのでインストールも必要ありません。
初心者でも簡単に使えるツールなので、今回はそのツールの使い方を紹介します。
Snipping Tool を使った場合と使わなかった場合を比較
まずはどれぐらい見た目が変わるのかを見てみましょう。
以下が携帯で撮ったパソコンの画面です。今回は僕のブログのプロフィール部分を映しました。
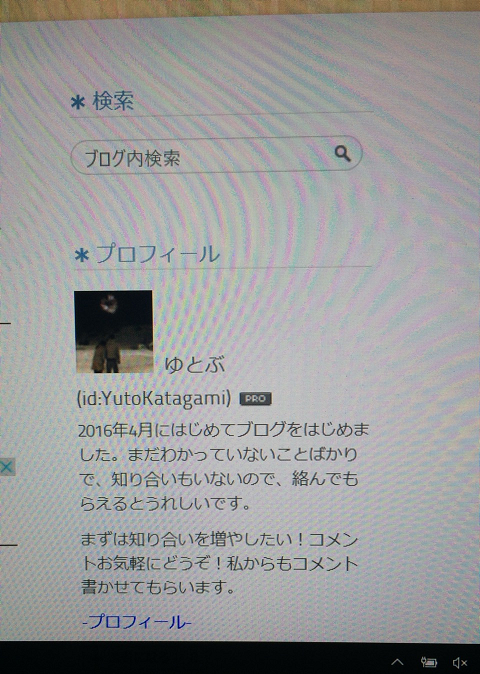
なんか虹のような模様がでているのがわかります。カメラでパソコンやテレビの画面を撮るとこうなります。
SnippingTool を使えばこんなかんじです。
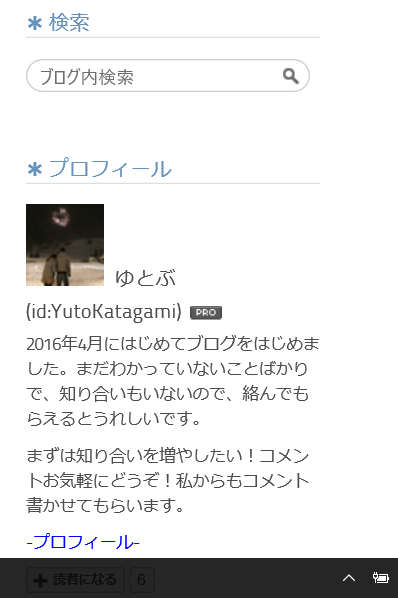
白背景かブログと溶け込むぐらい、こっちのほうが断然きれいに撮れていることがわかります。しかも、パソコンの中のデータをそのまま貼り付けただけなので、何もつなぐ必要はありません。
一度覚えてしまえばこっちのほうが断然楽なんです。
SnippingTool は使い方も簡単
Windows 10 を使っている人はそのままスタートメニューから SnippingTool を検索すると出てきます。Windows 7 から使えたはずです。
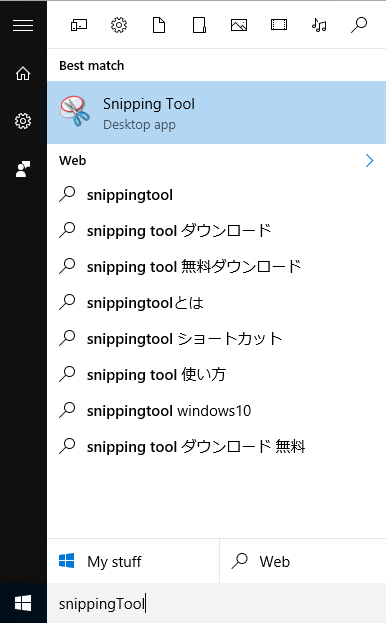
見つからない人は、[ファイル名を指定して実行] から SnippingTool を呼び出せば開きます。

SnippingTool を実行すると以下のような画面が開きます。

これのはさみのマーク (新規作成) をクリックすれば、画面上の任意の場所を範囲選択して、切り出せます。後はそれを保存して使うだけ!
クリックすると消えちゃう場所もSnippingToolで撮れます
SnippingTool で画像を切り取ろうとしてはさみのマークをクリックすると、マウスのフォーカスがそっちに流れてしまうため、撮りたい場所が消えてしまう場合があります。
このパターンでわかりやすいのが、スタートメニュー。スタートメニューを出して、SnippingTool をクリックすると、スタートメニューが消えてしまいます。これではスタートメニューの画像を撮ることができません。
そんな場合には以下のように遅延をクリックすると、最大で 5 秒まで遅らせることができます。5 秒以内にスタート画面を表示させたら、問題なくスタート画面も SnippingTool で切り取ることができます。

補足:SnippingTool で撮れない場所はスクリーンショットを撮る
それでも取れない場所があります。例えばこの SnippingTool 自体の画面をとりたいのに、いざ画面を切り取るタイミングになると、SnippingTool は気を利かして消えてしまいます。
こういう場合には画面全体のスクリーンショットを撮って、そのスクリーンショットの中から使いたい範囲を切り取るしかありません。PrintScreen キーさえ見つけられれば、やり方は難しくありません。
- キーボードの PrintScreen (PrtScr) キーを探してください。
キーボードによって場所が違いますが、一般的なキーボードにはあるはずです。
デスクトップ PC の場合には PrintScreen ってしっかり書いてある場合が多いです、ノート PC の場合には PrtScr と小さく書いてあるかもしれません。僕のキーボードだと Insert キー (Ins) と一緒になっています。
おそらくここが一番難しいところです。頑張って探してください。 - PrintScreen キーを押したら、ペイントを起動する。
- ペイントが起動したら CTRL キーと V キーを一緒に押して、スクリーンショットを貼り付けます。
ここでペイントがまっしろのままで何も貼り付けられない人は 1. でちゃんと PrintScreen キーが押せていません。ノート PC の場合には Fn キー (ファンクション キー) を押しながら PrtScr キーを押す必要があったりします。
とりあえずキーを色々と押してみて、ペイントに CTRL+V で貼り付けられるか試してみてください。 - 貼り付けられたら後はそこから必要な個所を切り取って使うだけです。
以上、パソコンの画面を簡単にブログにアップする方法でした。