こんにちは!ゆとぶです。
プロフィール記事にも書きましたが、IT 系の会社で働いているのでパソコンについては少しだけ詳しかったりします。と言っても、分野が特殊なのであまり人には伝わりませんが。
最近パソコンに座るといつも同じサイトを開きます。Gmail を開いて、はてなブログを開いて、Google 開いて・・・複数のインターネットのページをどうせ開く事になるのでまとめて開きたい!
ということで僕はデスクトップにアイコンを一つ作って、それをダブルクリックすれば全部開くようにしてあります。このアイコンの作り方が誰にでもできるようなものなので紹介しようと思います。
パソコンに詳しくない人でも簡単にできます!
まずは見てください。
文章だと説明しにくいので何をしているのかは見てもらった方が早いと思います。
デスクトップ上にアイコンがあります。(このアイコンの作り方をあとで紹介します)
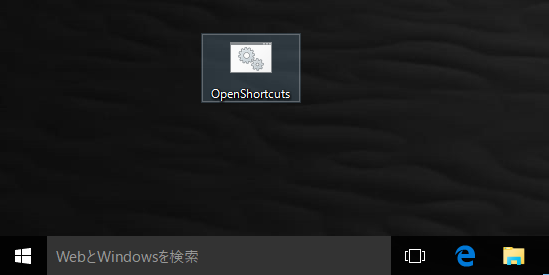
これをダブルクリックすると自動的に複数タブが作られて、指定したページが全部一気に開けます。

いつも同じページを開く人が多いと思うので、事前に作っておくとすごく便利です。
アイコンの作り方
では、アイコンの作り方を紹介します。
- メモ帳を開いて、以下を張り付けてください。
start iexplore.exe -new http://www.gmail.com
timeout 3 /nobreak && echo
start http://blog.yutokatagami.com/
start http://google.com - コピーした内容の URL の部分 を開きたいページの URL に置き換えます。
3 つ以上ある場合には以下のように start <URL> をどんどん追加してください。

- [ファイル] から [名前を付けて保存] をクリックします。

- ファイルを保存する前に以下を変更して、ファイルを保存してください。
ファイル名:名前は任意の名前で大丈夫ですが、最後に .bat と追加
ファイルの種類:すべてのファイルを選択

以上でファイルのアイコンが出来上がりです。
アイコンをダブルクリックし、複数タブで指定したサイトが全部開かれるはずです。
編集したい場合は右クリックの編集
時間がたつにつれて使わなくなるサイトや追加したいサイトも出てくると思います。一度ファイルさせ作ってしまえば、ファイルを右クリックして編集を押すと、中身を編集できます。
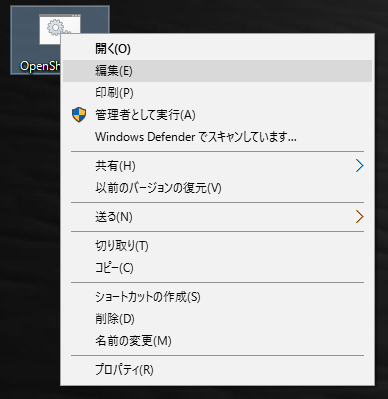
バッチファイルの仕組み
バッチファイルを理解している人の為に何をしているのかを説明しておきます。
1. start iexplore.exe -new http://www.gmail.com
2. timeout 3 /nobreak && echo
3. start http://blog.yutokatagami.com/
4. start http://google.com
単純に start http://blog.yutokatagami.com/ でも問題なく起動しますが、これだと既存の IE にタブをどんどん追加してしまいます。
Internet Explorer (iexplorer.exe) は -new パラメータで新しいウィンドウで開くので、最初の一行目であえて IE を呼び出しています。
また、IE を新たに呼び出すと初期化に時間がかかります。初期化が終わっていないのに次のコマンドを実行してしまうと、コマンドが実行されずに終わってしまいます。
なので、2 行目で 3 秒の遅延を入れています。環境によっては 1 秒でも大丈夫ですし、スペックが悪いと 3 秒でも足りないかもしれません。
バッチファイル以外のやり方
バッチファイルを使わなくても Internet Explorer の [ツール] メニューの [インターネット オプション] からも設定ができます。
ホームページのところに URL を追加すると IE が起動するたびに複数タブで開いてきます。

最初の紹介したバッチ ファイルのやり方の方が崩しがききますし、全部を開きたいのは最初の一回だけなので、僕はこの方法ではやっていませんが、毎回開きたい場合にはこっちに設定した方がいい人もいるかもしれません。
参考になれば。